


When someone in At The Yard makes a request, subscribes to a service or books a facility it’s important to inform staff so they can act accordingly. Until now we only offered one option to configure this for your yard - to turn the notifications on or off for all staff…
This worked, it made sure that everyone got the information they needed, but what if you wanted to stop notifications going to certain staff members. For example when:
Well today we’re making this possible. We’ve added a whole bunch of configuration options so you can use notifications the way you want to. From so granular that a single staff member can be assigned to a particular service through to the existing ‘message every member of staff’ that we’ve had until now.
Lets look at the options now available:
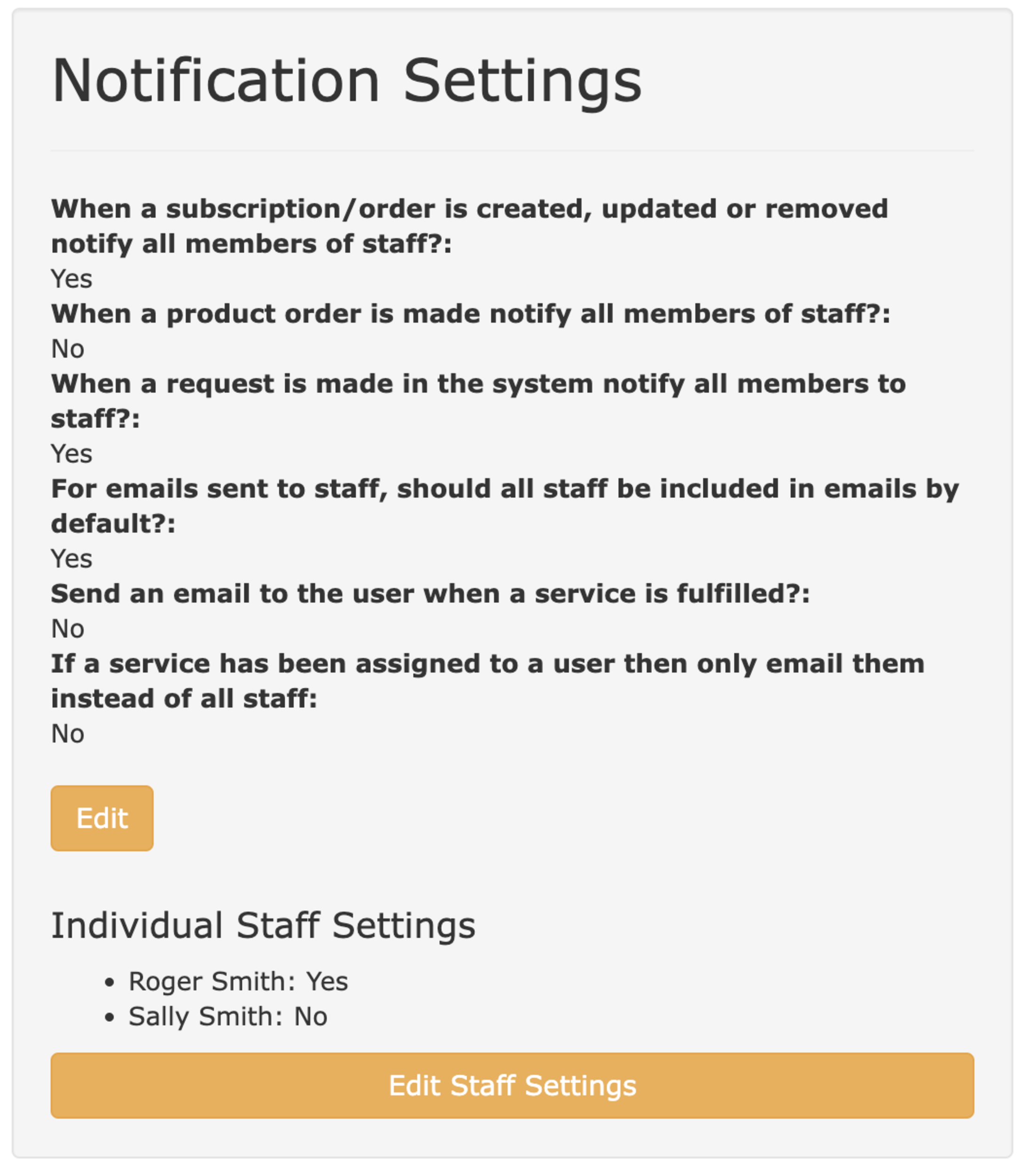
All these configuration options are done on the Yard Configuration screen under the Notification Settings section.
This is still the default option. So if this is what you want you’re already done!
Click on the Edit button. Tick the box “When a request is made in the system notify all members of staff?”
This option must be turned on for any staff to receive notifications with the other options.
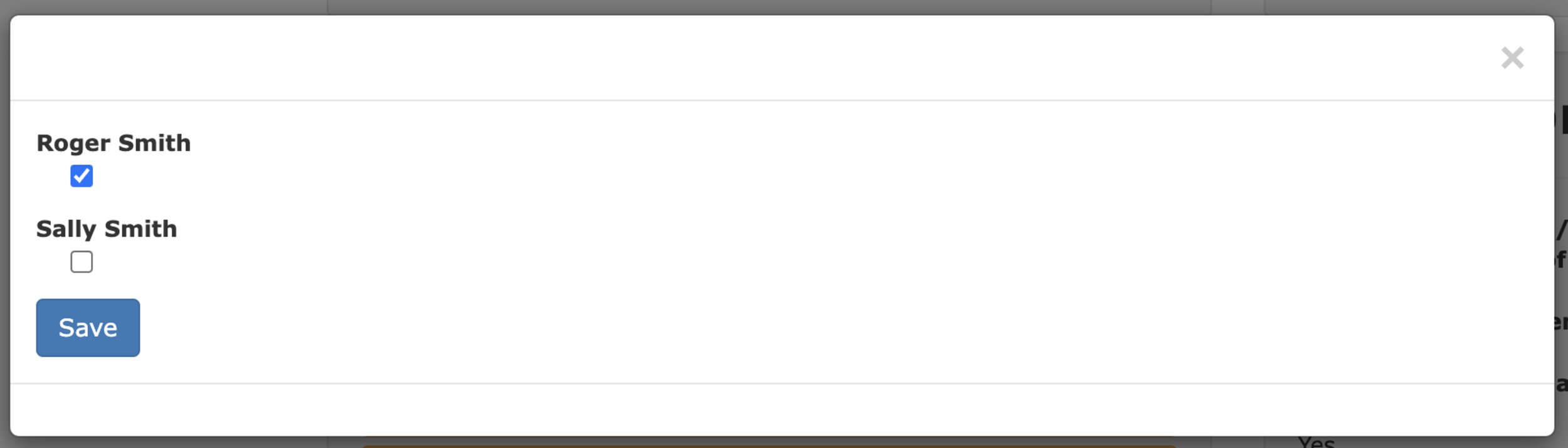
This sets which staff will receive the staff notifications.
The existing options are shown in the Notification Settings pane and to make changes you can click on the Edit Staff Settings button. Simply tick/untick the appropriate staff members and click save.
This option works in combination with the previous option. It sets the defaults for new members of staff to ensure that they automatically receive the correct settings (one less thing to remember when onboarding new staff).
The final option gives you the finest control over who receives the notification, allowing only the user assigned to a service to receive the notification.
This is perfect for situations when a single member of staff is responsible for a particular service (for example Rug Washing or a Lesson with a particular member of staff). They can be set to receive all requests, manage approvals and confirm fulfilment whilst not adding additional clutter to the inboxes of users who are not involved.
To set this up simply enable the ‘If a service has been assigned to a user then only email them instead of all staff’ in the notification settings panel. Then existing assignments will automatically be used or you can create new ones via the Forecast panel or by going to Admin, Services and clicking the new option under the edit drop down called ‘Assign User to Service’.
To check on or remove existing assignments, these can be seen under the management menu tab by clicking on the assignments button.