


We're excited to announce a new feature for users of the At The Yard shop - customizable delivery options! This update allows you to set specific delivery patterns for each product in your shop, giving both you and your customers more flexibility and control over when items are delivered.
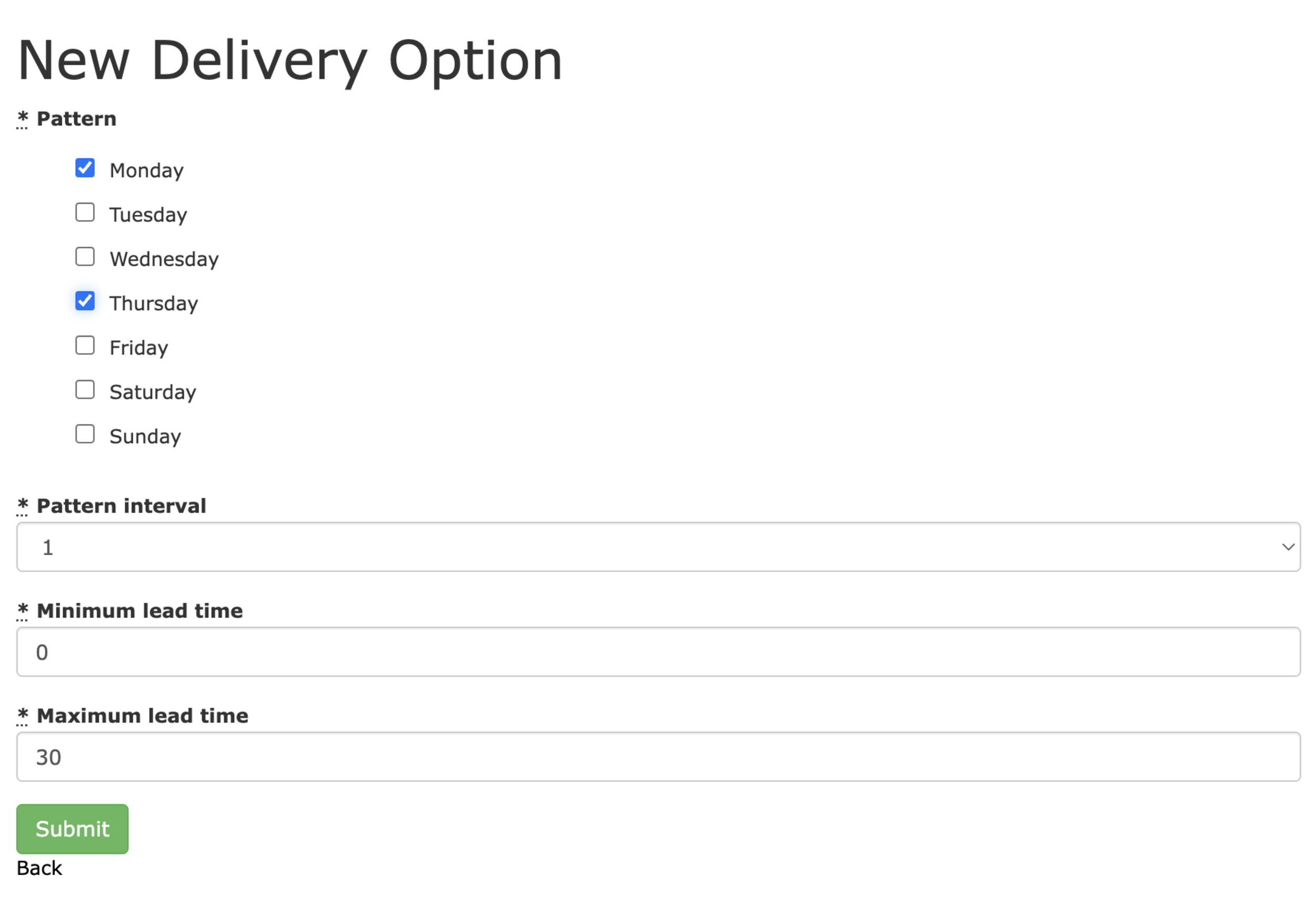
When customers shop on your site, they'll now see available delivery dates based on your configured patterns. The date selector will only show dates that match your delivery rules, making it clear when they can expect their items.
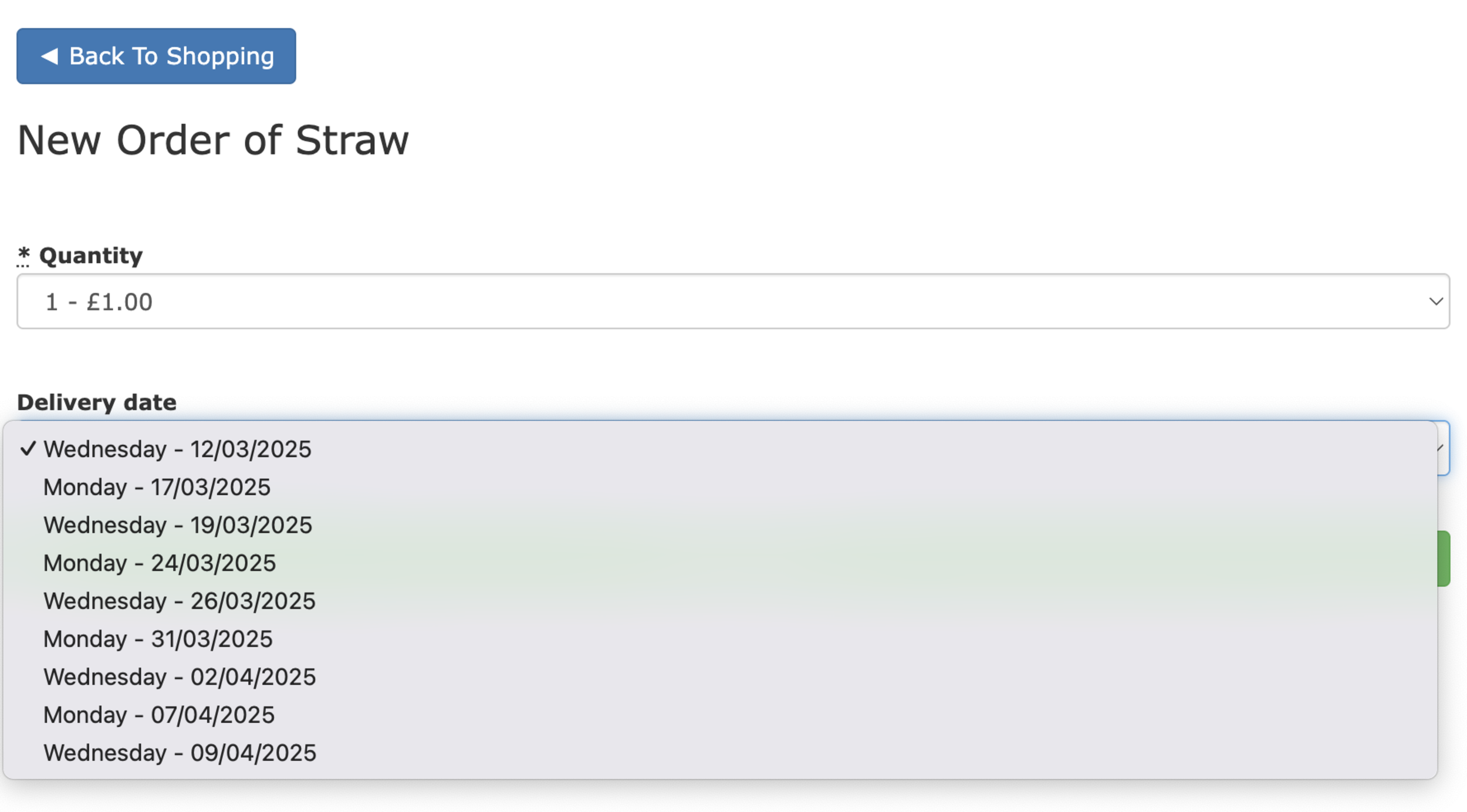
In the Shop Product Orders management screen, you can now see orders organized by delivery date. This makes it easier to plan your fulfilment schedule and manage your inventory effectively.
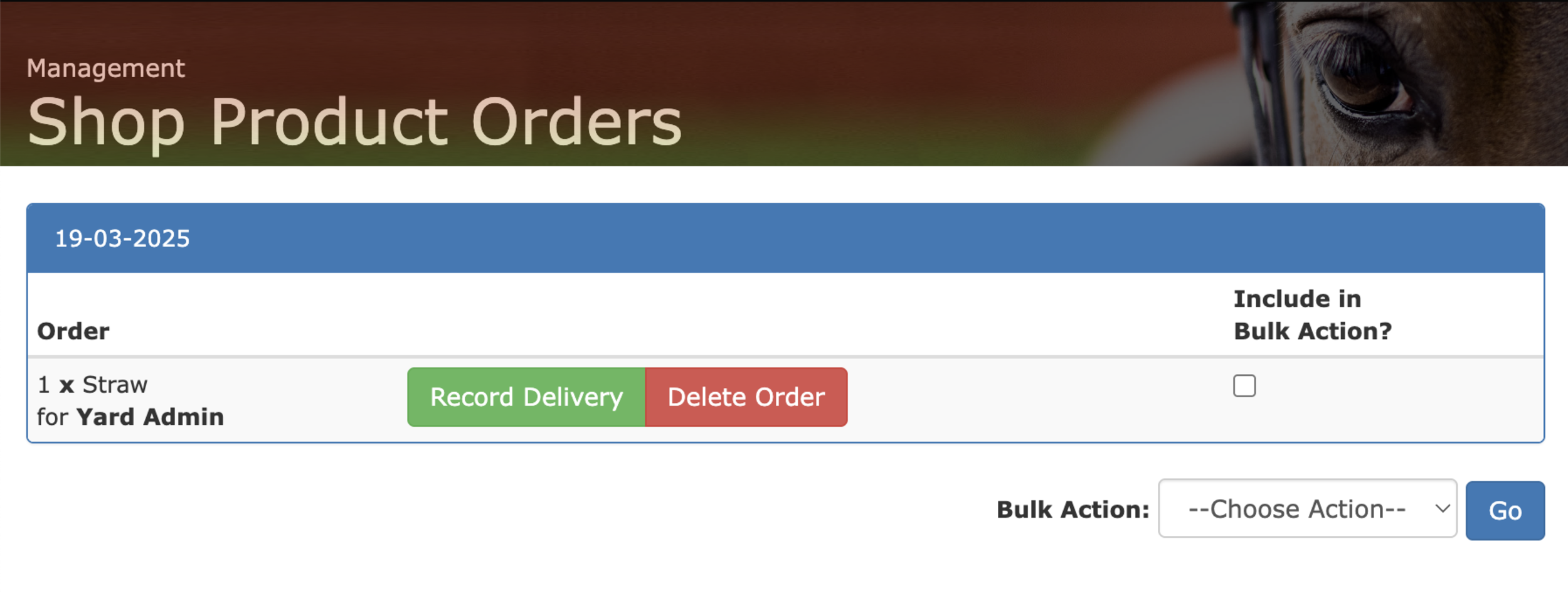
This feature is available now to all At The Yard shop owners. Log in to your admin panel today to start configuring delivery options for your products!

Ever found yourself wondering why an invoice was removed months ago? Or had a livery owner question a charge that seems to have vanished from their account? Managing the finances of a busy yard requires meticulous record-keeping, and today we're making that just a little bit easier.
Previously, when you needed to remove an invoice or charge in At The Yard, that information disappeared completely. It was simple but limiting—rather like mucking-out by throwing everything away instead of separating the good bedding for reuse!
Thanks to your feedback, we've implemented a much more sophisticated approach: our new void system. This allows you to maintain a complete financial history whilst still removing charges when needed.
Instead of the delete button sending your financial records into the digital equivalent of a muck heap, the new void function works more like putting them in a clearly labelled filing cabinet:
Before: Invoice/Charge deleted → All information gone forever
Now: Invoice/Charge voided → Removed BUT record kept with your explanation
This seemingly small change brings substantial benefits for yard managers:
Using the new system is refreshingly straightforward:
That's it! The charge no longer affects your accounts, but the information remains accessible in your financial history.
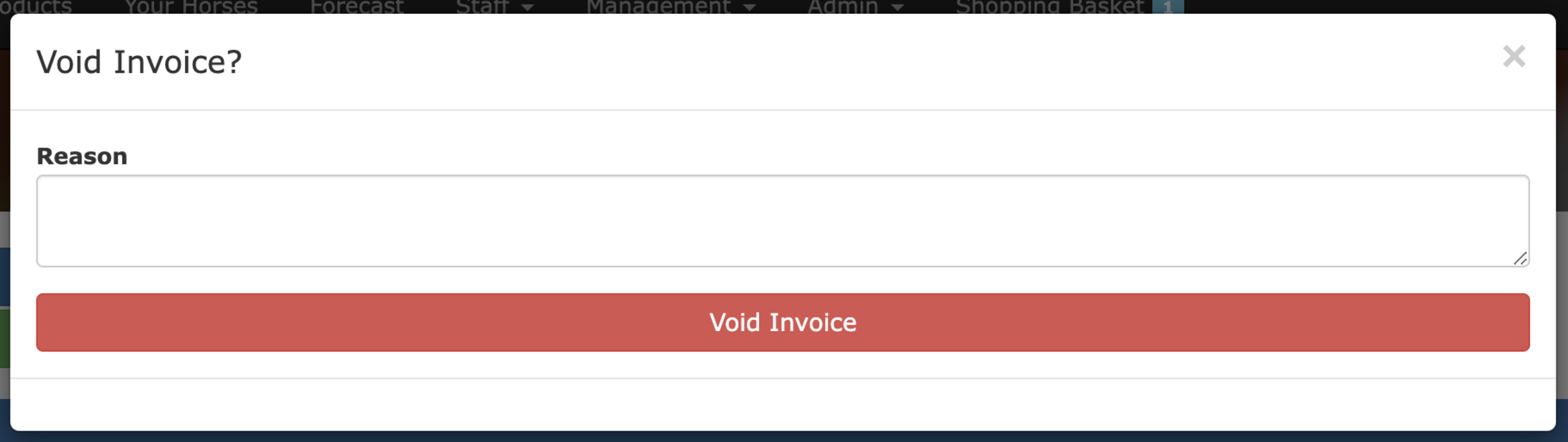
Running a successful livery yard means balancing excellent horse care with sound business practices. This update reflects our commitment to helping you maintain that balance with minimal additional effort.
We understand that you'd rather be in the arena or stables than puzzling over financial records, which is exactly why we've made this process both more powerful and just as simple to use.
The void system is automatically available to all At The Yard users starting today. No training is needed—just look for "Void" where you used to see "Delete."
Has this new feature made your yard management easier? Do you have ideas for other improvements? We'd love to hear from you, get in touch with your account manager today.
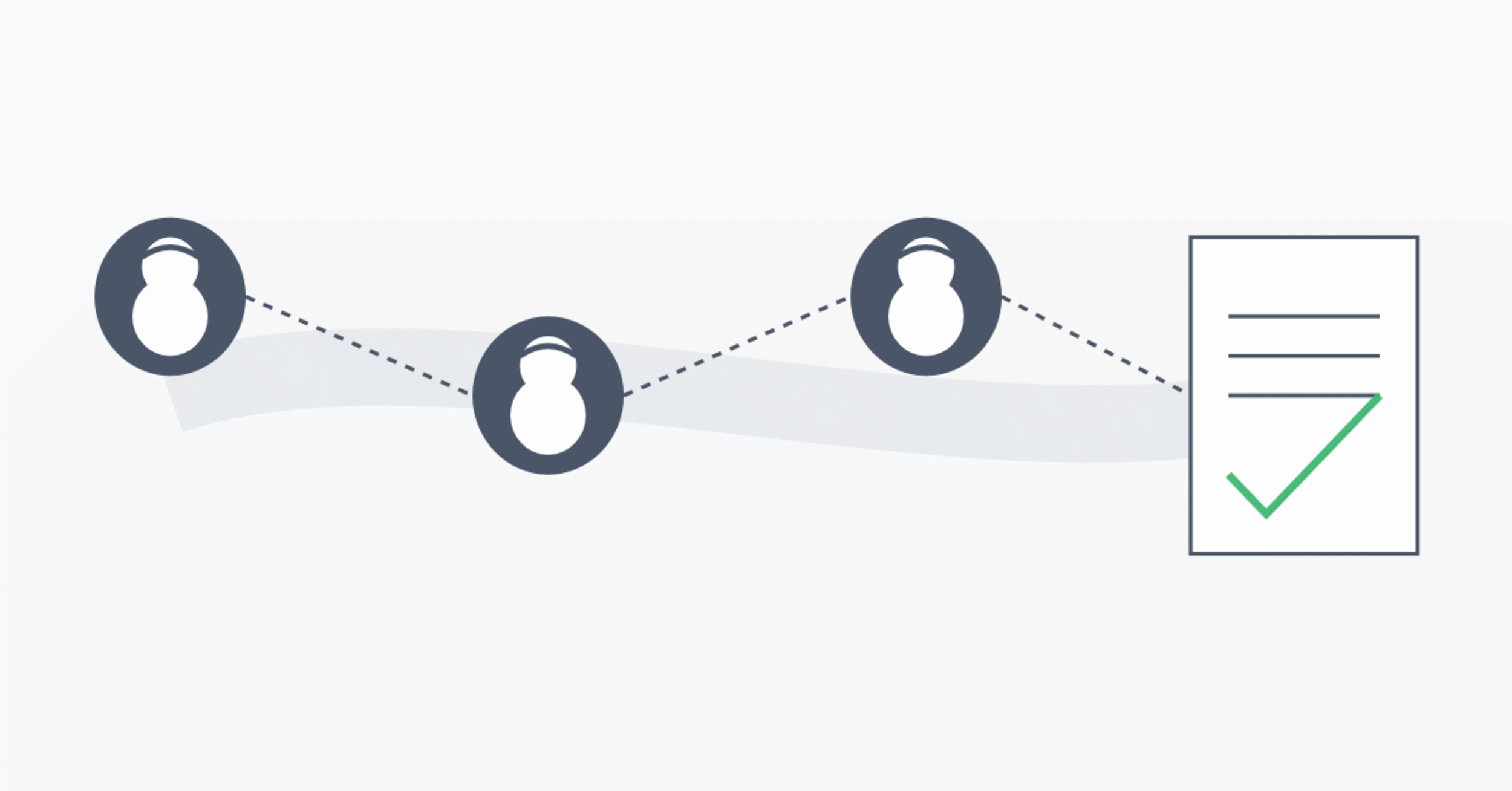
Managing a busy livery yard involves countless impromptu tasks and important observations that need to be communicated between staff members. Whether it's noting that a horse seems slightly under the weather or coordinating special arrangements for a visiting instructor, ensuring the right information reaches the right people is crucial for maintaining high standards of equine care and customer satisfaction.
We're excited to announce improvements to our Work Notes system, enhancing your ability to target these communications more effectively.
Our Work Notes system has long allowed you to share important information with either all staff or a single team member through both the Forecast view and Staff Dashboard. Now, we've enhanced this functionality to give you more granular control over who receives each note and how completion is tracked.
The most significant improvement is the ability to select any combination of staff members when creating a Work Note. This means you can now:
This enhanced flexibility bridges an important gap in yard communication. For instance, imagine you've noticed some mild swelling in a horse's leg that needs monitoring throughout the day. Previously, you would have needed to either create separate notes for each staff member or broadcast to everyone. Now, you can create a single note assigned precisely to those who need to keep an eye on it.
To complement this more flexible assignment system, we've also introduced new completion tracking options. You can now specify whether a Work Note should be considered complete:
This allows you to match the completion criteria to the nature of the task. For instance, if a vet has requested that three specific observations be made of a horse throughout the day, you can ensure each assigned staff member confirms their observation before the note is considered complete.
These improvements make Work Notes even more valuable for managing those important but irregular tasks that don't fit into standard routines. Consider these scenarios:
A client has requested photos of their horse's recovered injury site to share with their vet. You can create a Work Note assigned to both the morning yard supervisor and the afternoon groom, ensuring the horse is photographed in good light and the images are sent to the client. The note will remain active until both staff members have confirmed their parts are complete.
When a maintenance issue needs attention, like a loose fence rail spotted during morning checks, you can assign the task to your maintenance team and the yard manager. The note can be set to complete after any assigned person has fixed the issue, while keeping all relevant staff informed of the resolution.
These updates reflect our commitment to making yard management software that truly serves the practical needs of equestrian professionals. By offering more precise control over task assignment and completion tracking, we're helping you maintain the high standards of care your clients expect while keeping communication efficient and focused.
We're keen to hear how these new features are working in your yard. How are you using work notes to improve your daily operations?
At At The Yard, we’re always striving to make your shop easier to manage while increasing its flexibility. That’s why we’re excited to introduce Pricing Matrices, a new feature that allows you to customise pricing on both the number of simultaneous orders and the number orders in a row. With this you’ll be able to simplify your shop setup while offering more dynamic pricing options for your customers.
We understand that managing a shop can sometimes feel overwhelming, especially when it comes to setting up multiple pricing tiers for different scenarios. Our new Pricing Matrices feature addresses this by:
All whilst representing it in a simple 2D matrix so you can easily see and understand the pricing structure you’ve set up.
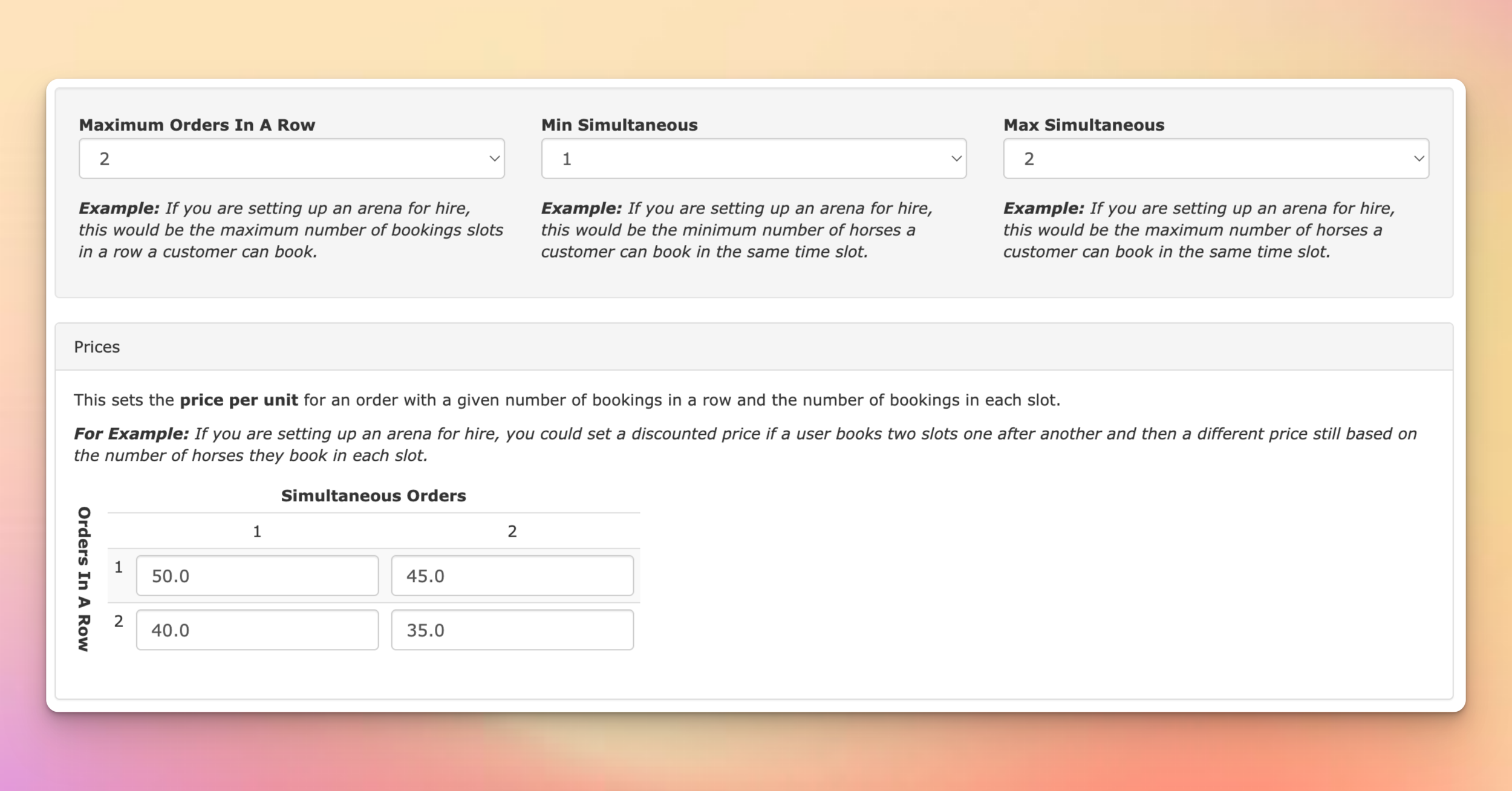
Setting up pricing matrices is simple and intuitive:
Here’s an example of how pricing matrices can work for you.
Imagine you're offering stable hire through your shop:
How it looks in the shop:
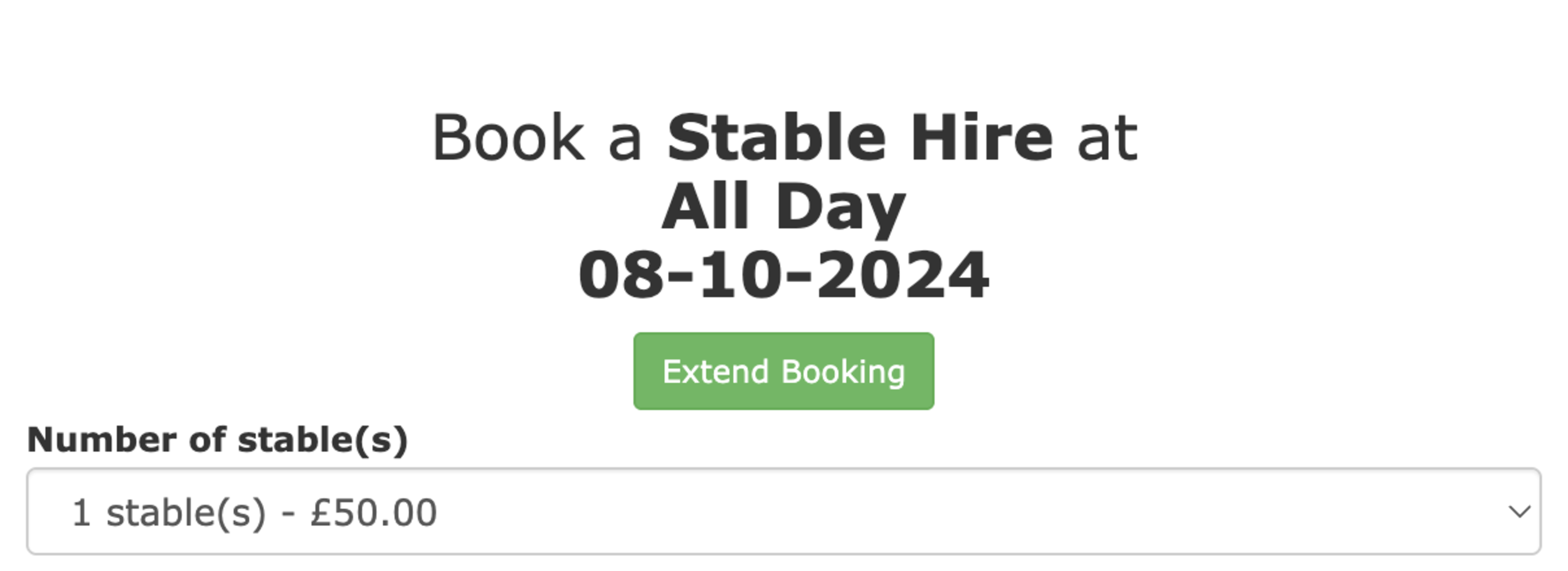
|
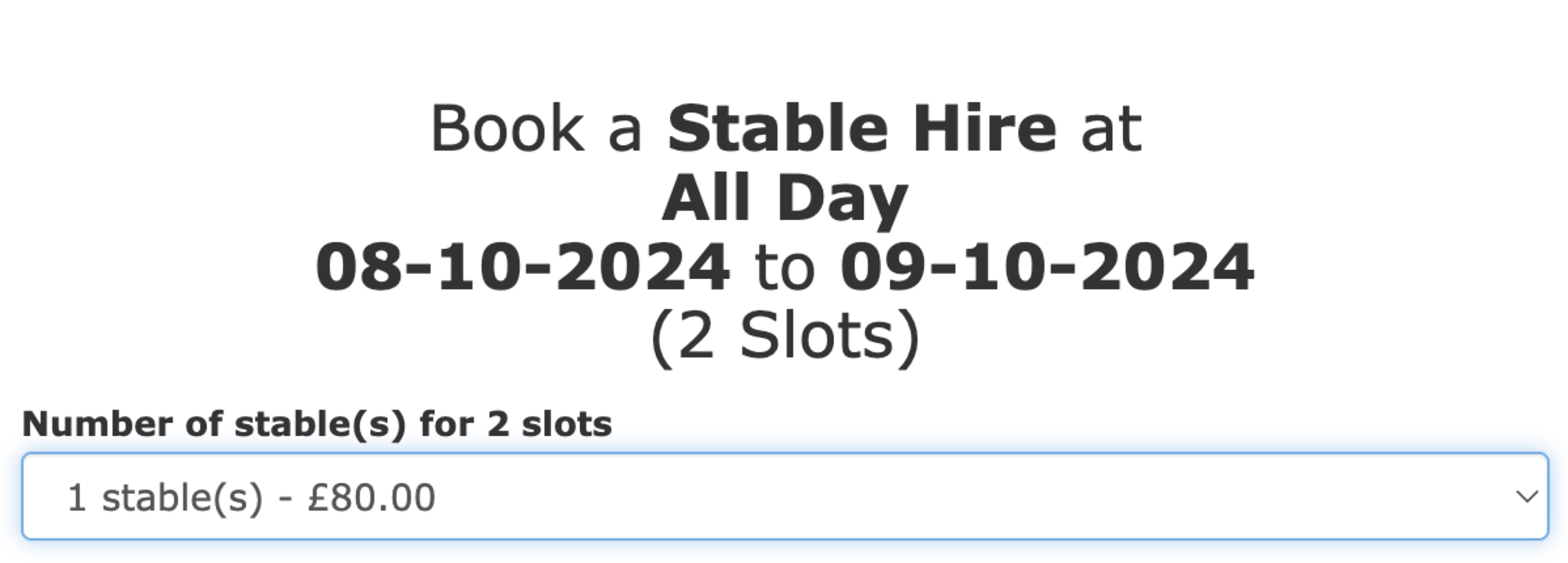
|
Instead of needing to create separate items for different durations, you can now consolidate everything into one item with flexible pricing based on the number of consecutive bookings.
You can then extend this further such that you can offer a discount if someone is hiring two stables at the same time:
How it looks in the shop:
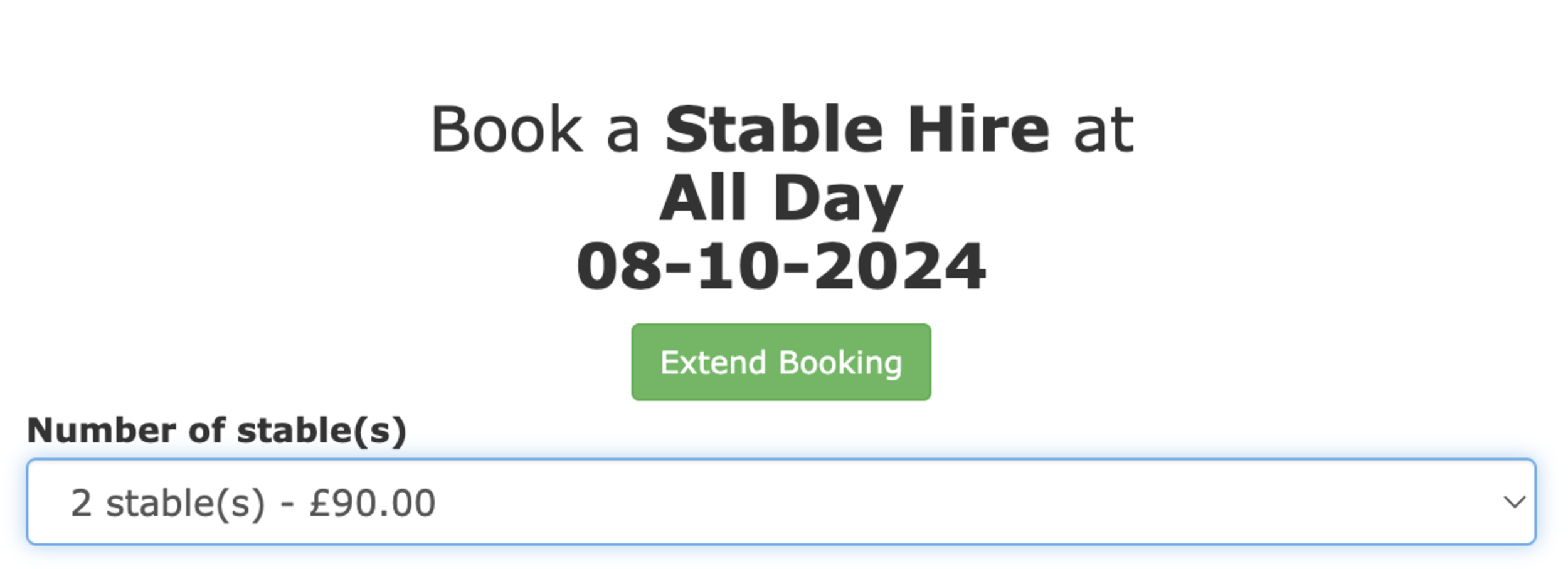
|
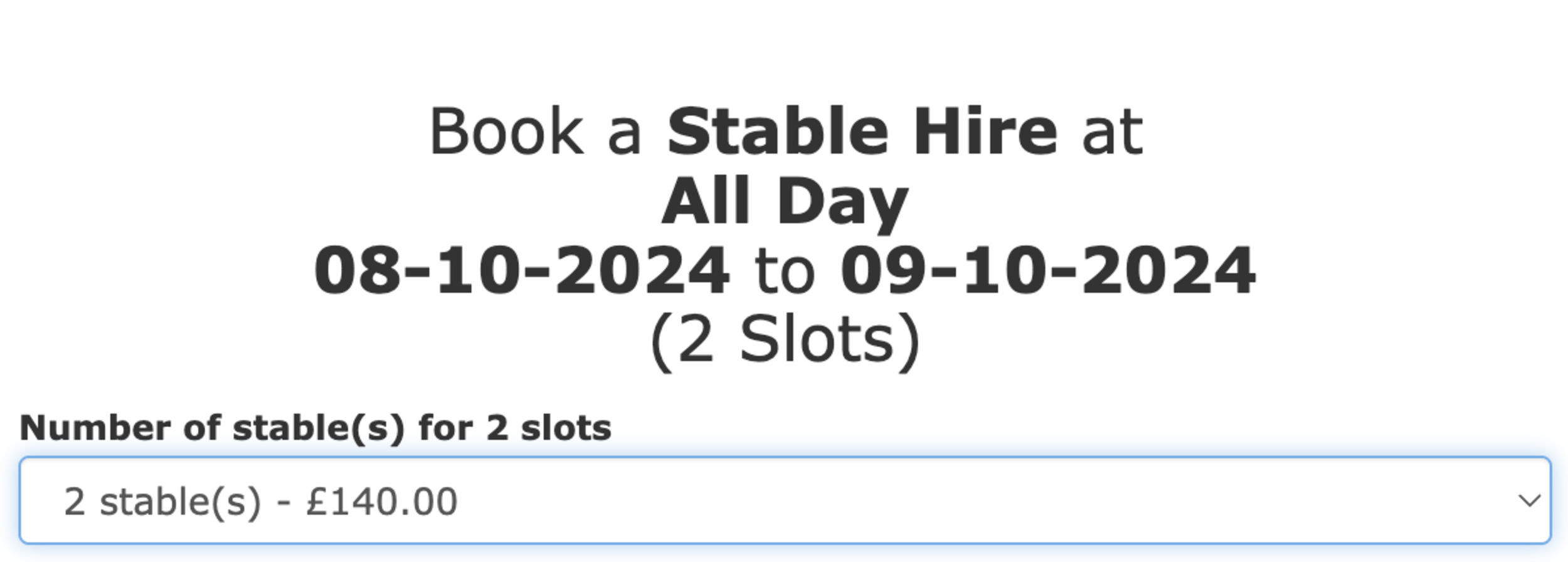
|
This feature is designed with both yard owners and customers in mind.
Our goal at At The Yard is to continuously improve our platform by making it more powerful while simplifying your experience. The Pricing Matrices feature is just another way we’re helping you run your shop more efficiently, ultimately helping you grow your business and increase your revenue.
The Pricing Matrices feature is available now! Head over to your shop and try it out today. If you have any questions or need assistance, don’t hesitate to reach out—we’re here to help.
The history of At The Yard started with one horse - a mare called Chance. It was because of her the idea for At The Yard came to be and she's since starred in many of the photo's we've used over the years. Last year we noticed a change in her behaviour and Amy, her owner, writes about her experience in supporting a blind horse.

In summer 2023, I noticed Chance wasn't quite right. She was eating well and moving well, but she was quiet. I would regularly find her stood in the corner of the field gazing off into the distance. Her spark seemed dulled, and there was an air of sadness about her.
I tried to find a medical explanation. I monitored her temperature (it was normal) I checked and rechecked her for digital pulses (she didn't have any) I looked at her gums (they were fine) and recorded her heart rate, her breathing rate and anything else I could think of. Everything showed as normal.
I called the vet and asked them to come out and give her a thorough MOT and run some blood tests. The vet checked her over, trotted her up, and listened to her heart. She told me how wonderful it was to see an older horse (Chance was 30 in the spring) so well and healthy. She told me she would take bloods but didn't expect to find anything abnormal. And then she asked me when Chance lost her sight.
I was (excuse the unintentional pun!) blindsided. I know my horse. I knew there was something wrong. But never in a million years did I consider the possibility that she no longer had sight. The vet demonstrated that when you slowly lift a finger to each of her eyes, she gave no reflex. In disbelief, I tried it myself. I could almost touch her eyeball and Chance didn't seem to notice. Flummoxed, I then tried this on several other horses, all of which instantly moved their heads away in alarm when my finger appeared.
The vet advised that because Chance had probably been losing her sight for over a year, and that the recent change was probably due to the very last of her sight disappearing. It would be an adjustment but in time it was likely that she would manage very well. I made it my business to find out all I could about how to support a blind horse, and I want to share the main points that have been helpful:
After a few weeks, Chance was more comfortable walking around her field again. She got her spark back and we even continued to go out on a few rides (always with other people, as I felt going alone was asking too much of her).
I try to think of what I can do to help her more, but the truth is, most of the time you'd never even know she has no sight. She still has a canter round the field when she feels like it and can always find the right shape branch to lean against and have a good scratch.
With that said, I have seen her walk headfirst into a wheelbarrow. I've now taught her that if I shout “wheelbarrow” at the top of my lungs, it's a really good idea to stand still.