

“No Man is an Island”
— John Donne
No man (or women) is an island and either is a yard owner. It takes many people from the owner, to grooms through to perhaps your bookkeeper or accountant. With At The Yard you can add all your team to the system with their own account.
This guide will show you how to setup an additional admin user but the same principle can be used to create users with any roles (e.g staff users).
Step 1 - Go to the Admin Users Page
Click on the Admin button and click on Users.
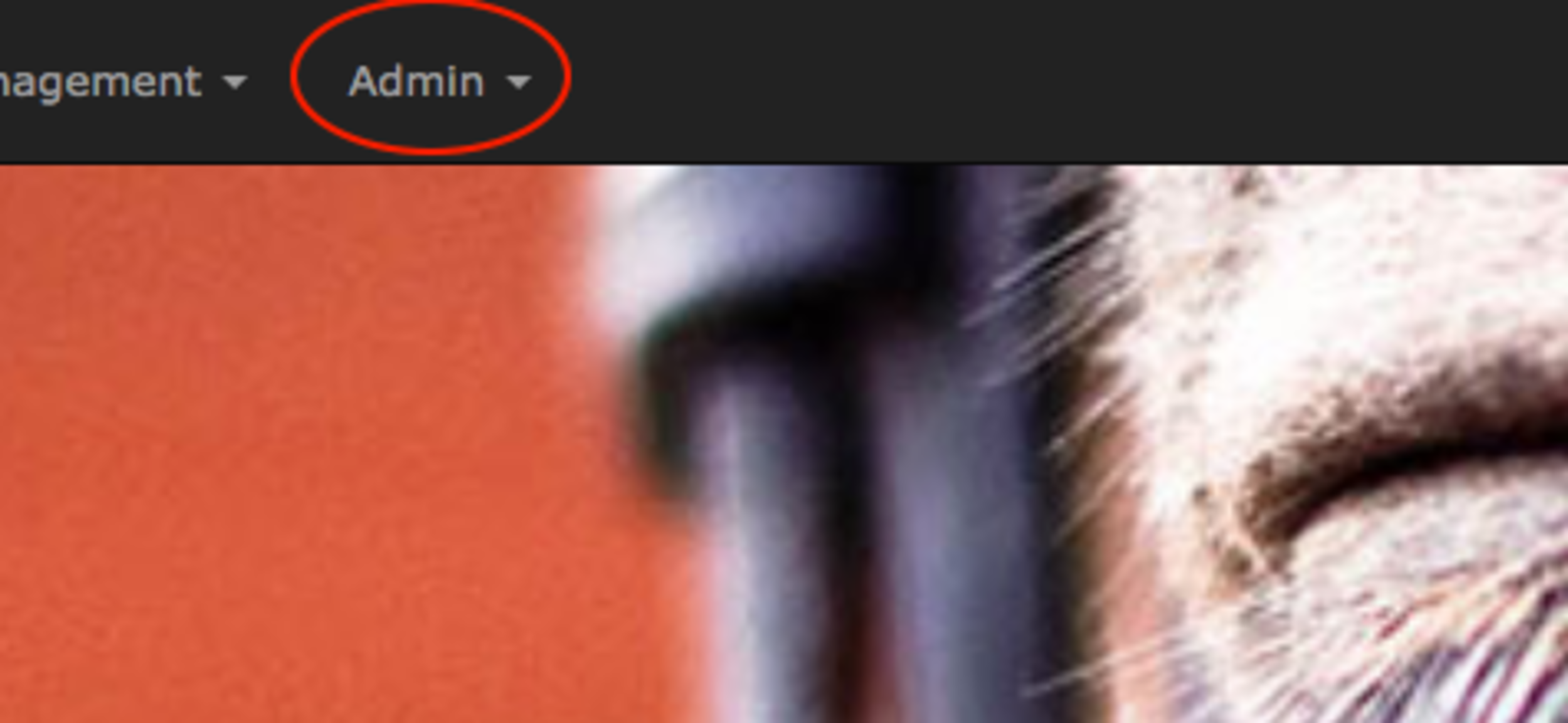
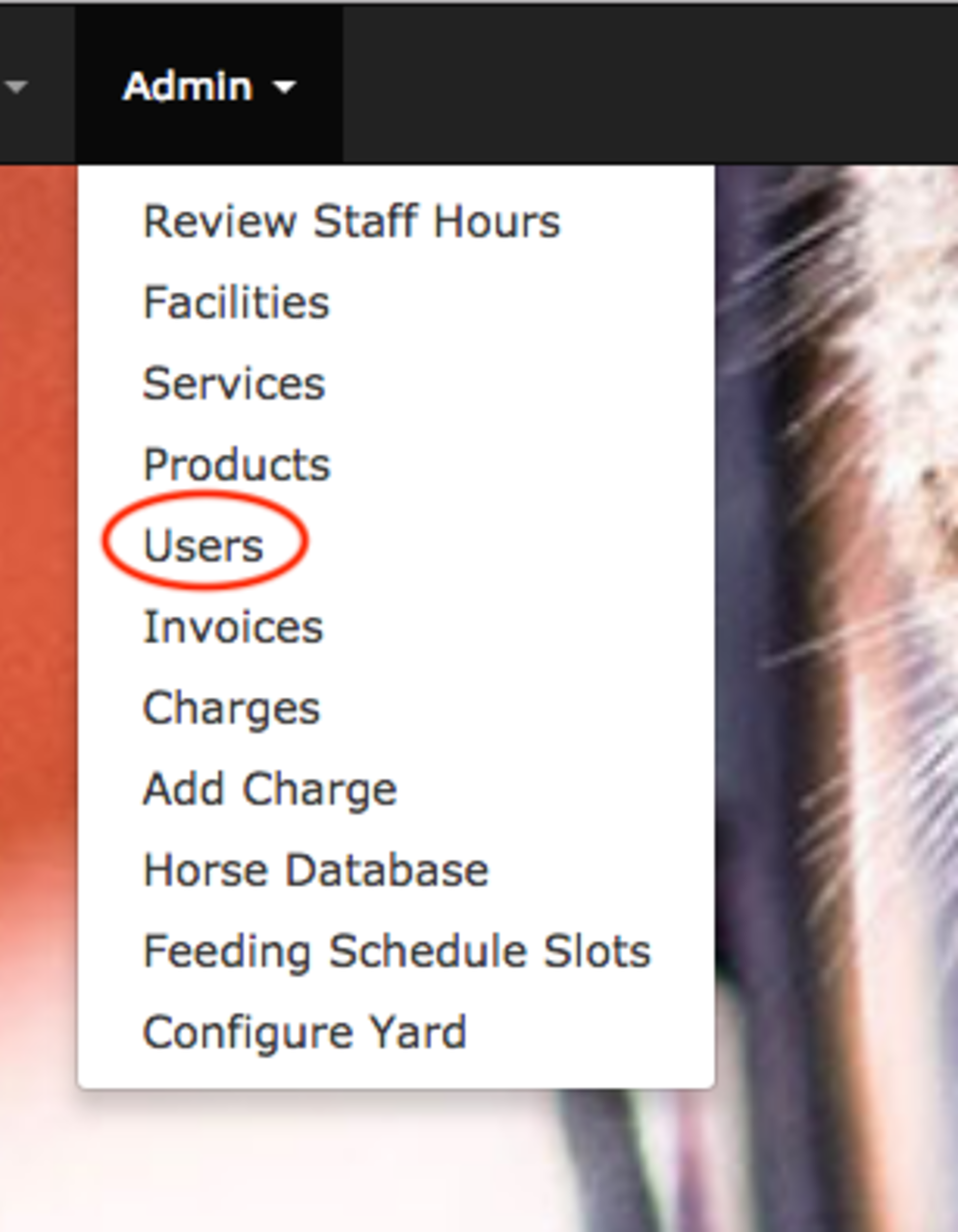
Step 2 - Creating a new user
Note: You may be able to skip this step if you’ve already created your user and only wish to make that user an admin.
Click on ‘Create a Non-Login User’.
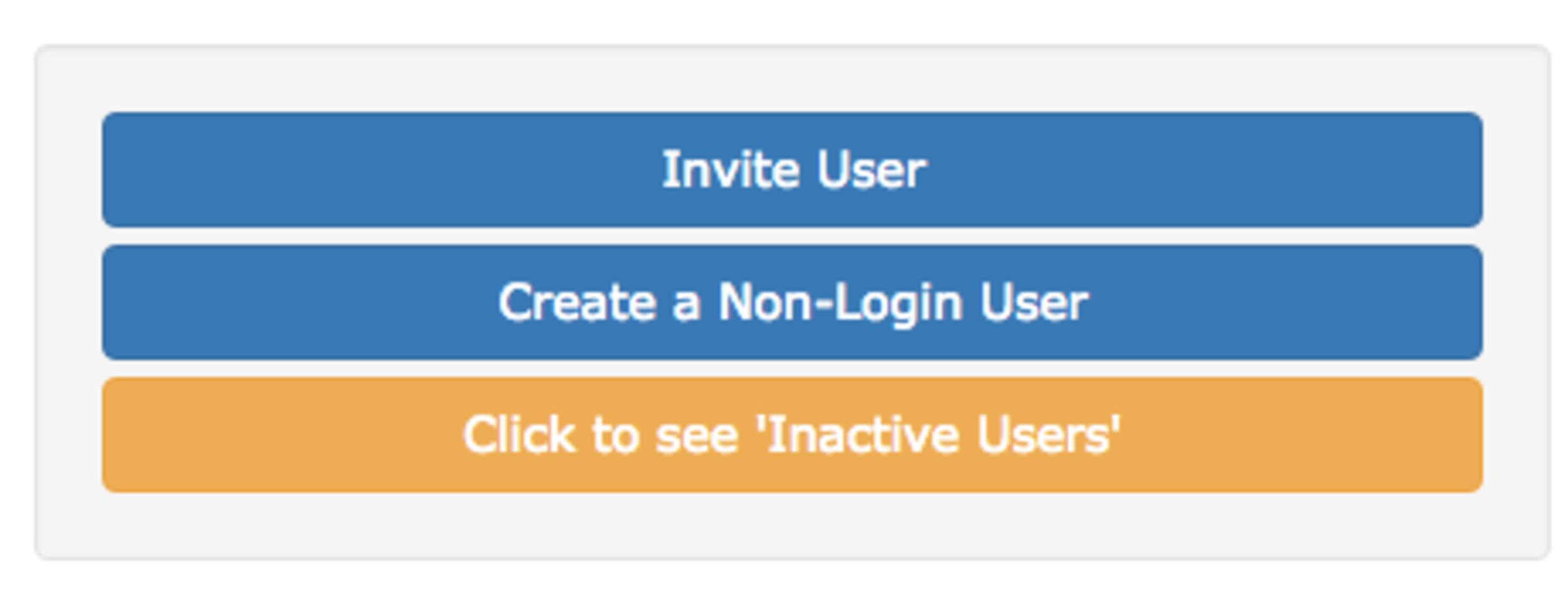
Fill in the new users information.
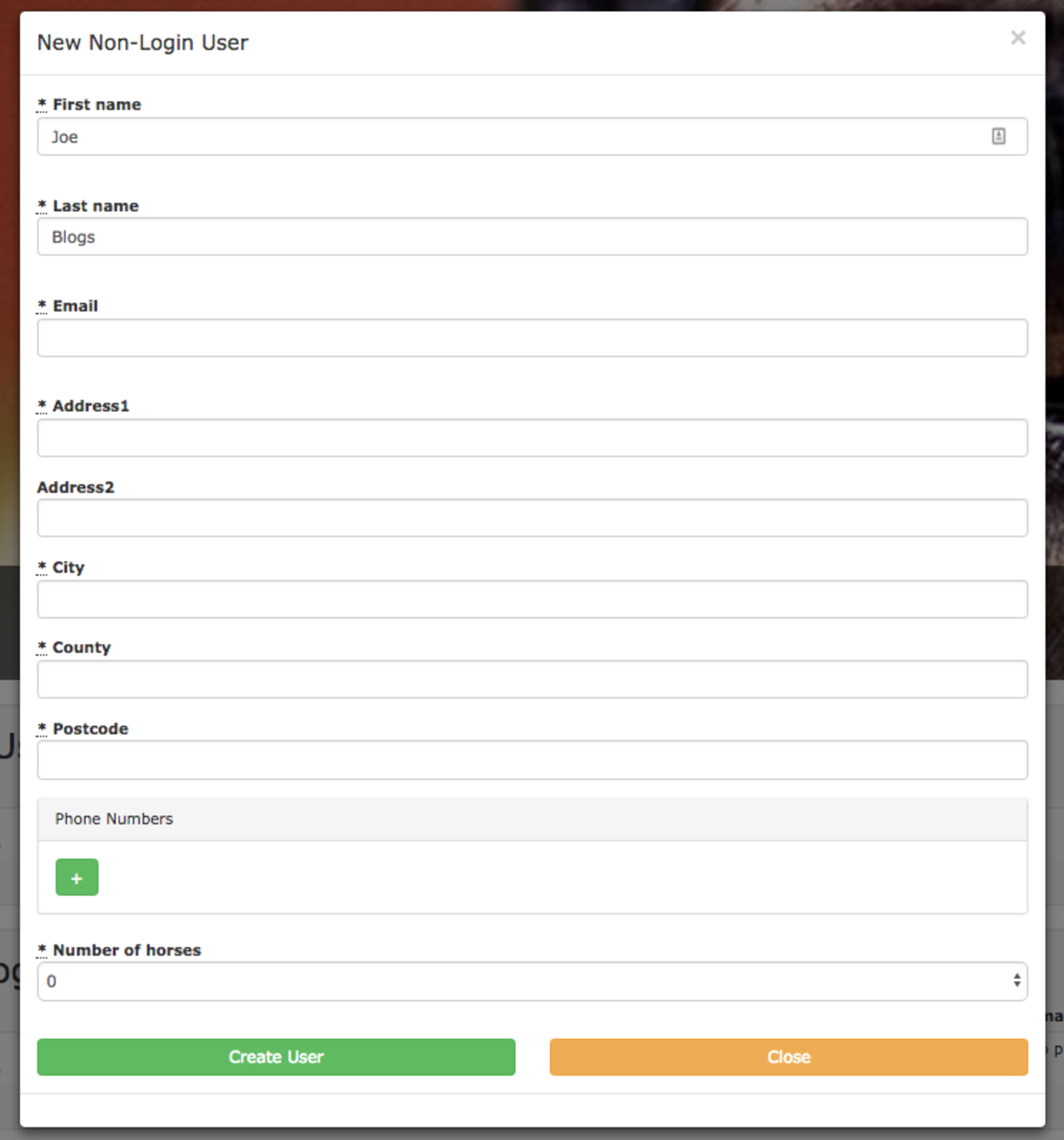
When finished click on ‘Create User’. It’ll go back to the admin users page. Find your new users and click on ‘Manage User’

Navigate through the page to find the ‘Manage User’ box, within that box click on ‘Allow user to login’.
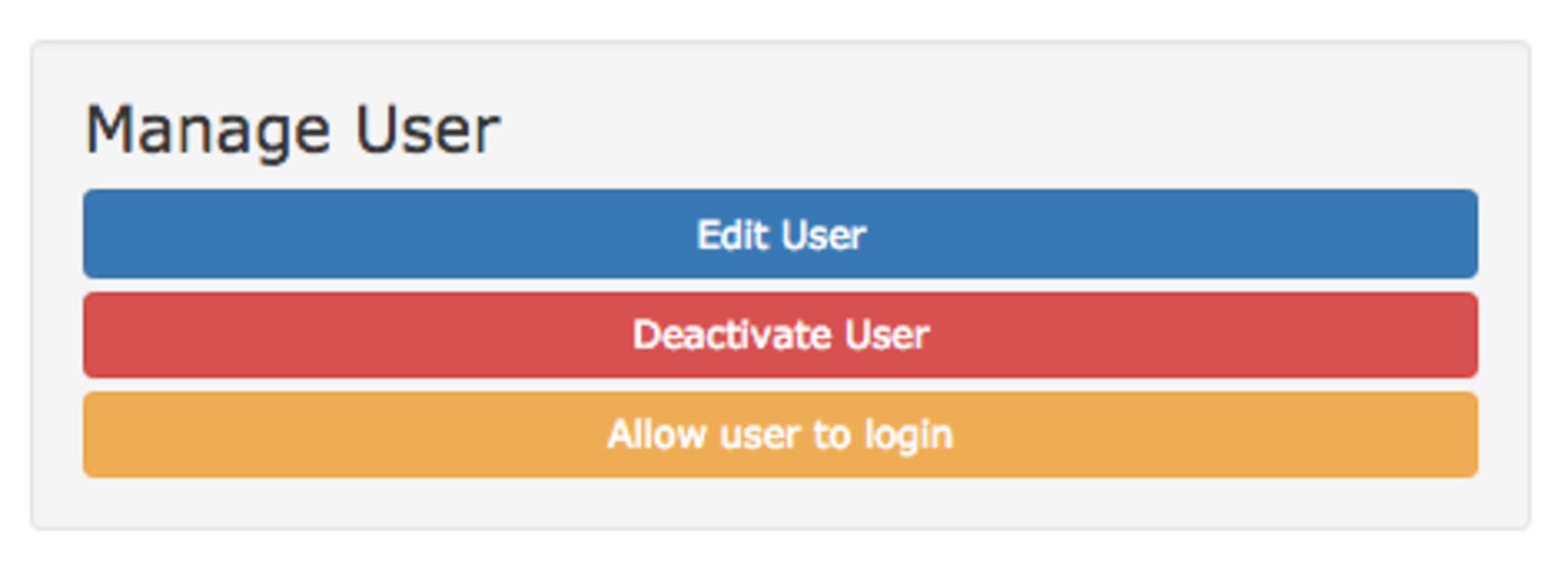
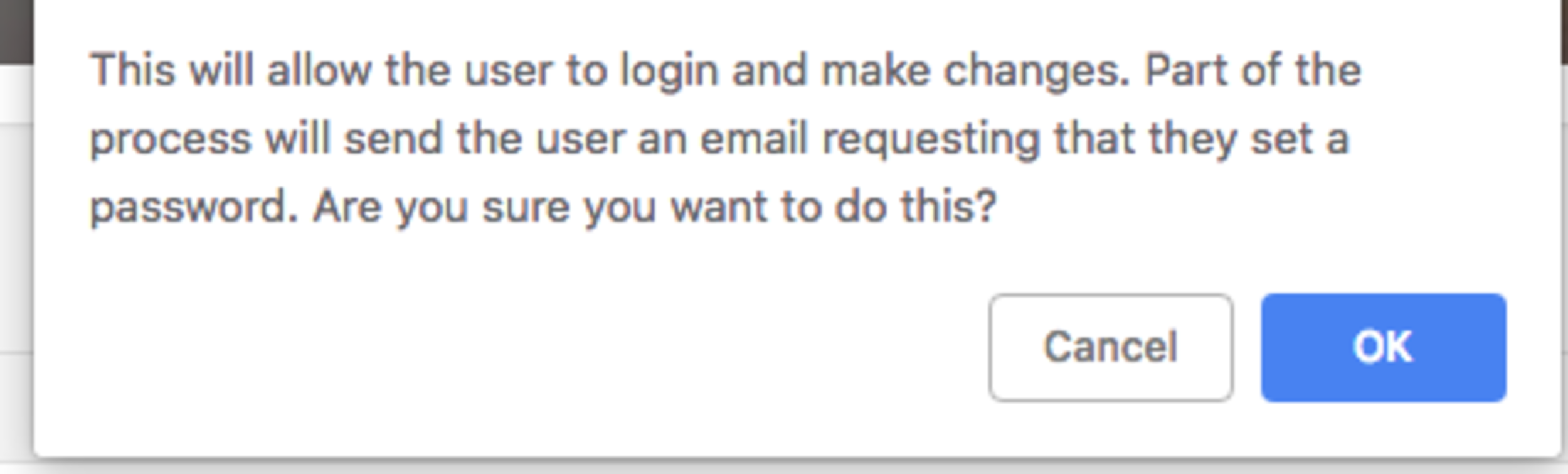
At this point you’ll need to log out of your original At The Yard account by clicking on your name and clicking Sign Out.
You’ll have received an email asking you to set a password. Simply follow the instructions and you’ll have a new user in the system.
You will then need to then log out of your new account and log back into your original admin account before proceeding with step 3.
Step 3 - Making the user an admin
Once you’ve logged back in as your original admin user go back to the Admin Users page and find your new user. Once again click on ‘Manage User’ at the end of their row. This will load the new user management page. Find the Manage User box and this time click on ‘Edit User’.
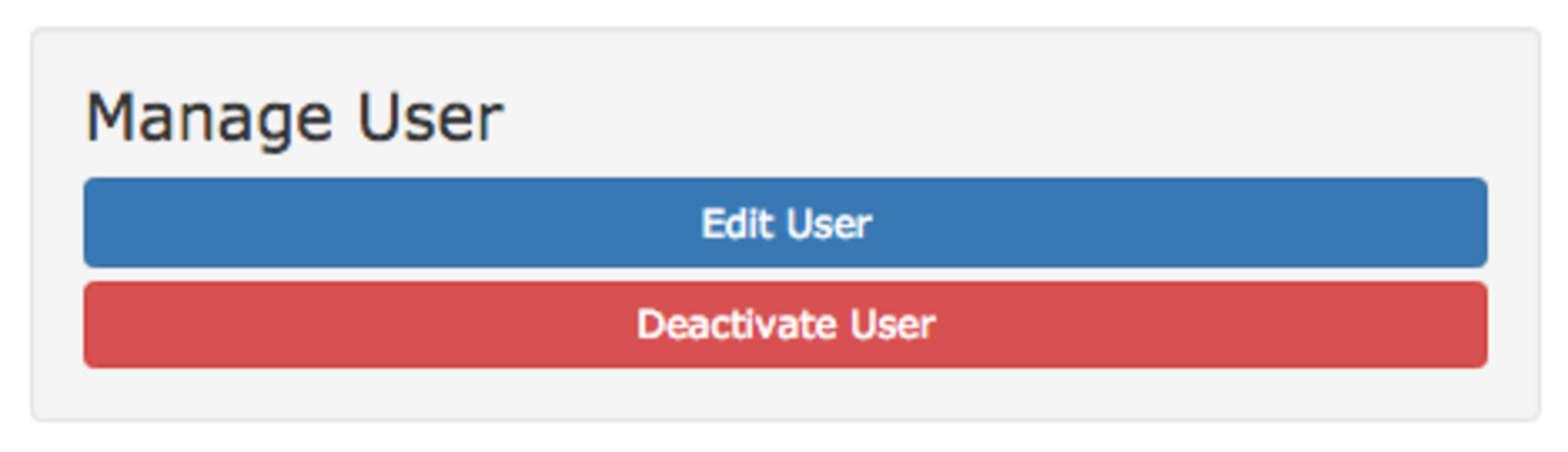
Scroll to the bottom and find the section call ‘User Roles’, by default it’ll only have the User box ticked. Select all the boxes for the roles your new user requires. It is our recommendation to include all roles (apart from Assistant) for an admin user (e.g for an admin user tick Admin, User, Manager and Staff).
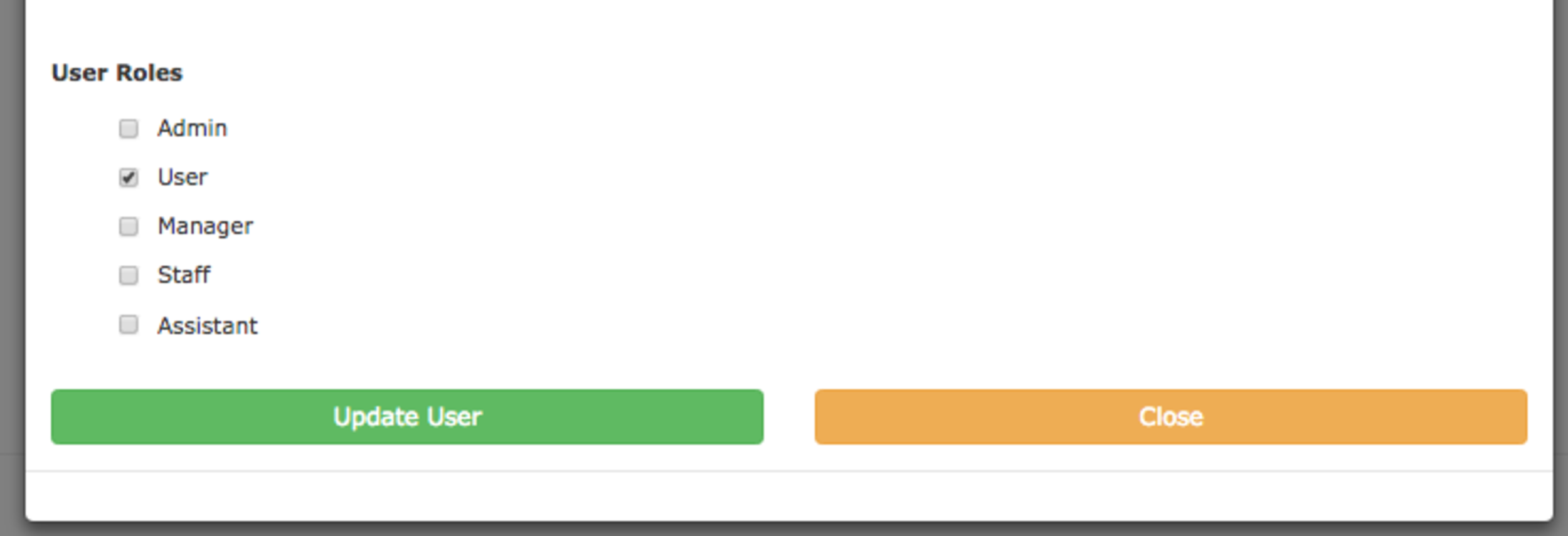
Click on ‘Update User’ and that will save the users new roles.
The user has now been made an admin. You can log out of your original account and login with your new user and you’ll have access to everything you need to get your job done.