


Last year we introduced Composite Bookings to At The Yard which allowed you to setup the links between your facilities and resources (e.g. an arena and an instructor). Since then we’ve introduced service ordering by calendar view which lets you have your services (like lessons) be bookable on a calendar.
These two updates brought with them a big leap in the usability of services in At The Yard. They did this whilst also making the ordering process much much quicker. Before the updates you or your customer needed to go and separately book the arena for the lesson to take place in and then book the lesson itself. This took longer and was prone to errors. With the changes it became a one step process - order the lesson and have At The Yard take care of everything else for you.
However it still had it’s limitations, what if you had more than one arena and you were happy for the lesson to take place in any of them? With the old system this wasn’t possible and you had to revert to the manual multi-step method - something we were not happy with and so we are excited to have launched this update which expands on our previous work, making this and so much more possible.
To facilitate this involved a complete rewrite of how we calculate availability and process bookings in At The Yard. In doing so we not only added this feature but put together robust system which can be built on in the future.
The key visible change to you and your customers is the ability to make those choices at the time of ordering/booking. Like everything in At The Yard it’s quick and simple, involving a single tap of a button. Once you’re done the system goes away and does all the hard work for you.
The changes to the booking/ordering screens that your customers see are relatively small. However one significant change is that on the calendar booking screen they now see a preview of availability that takes into account all of the linked services and facilities.
In the example shown below both the schools in which the lesson could take place have been booked during the first slot on Monday and so the slot show 0 / 1 bookings. This is because, whilst there is no lesson booked for that slot, it is still unavailable as none of the schools are available at that time.
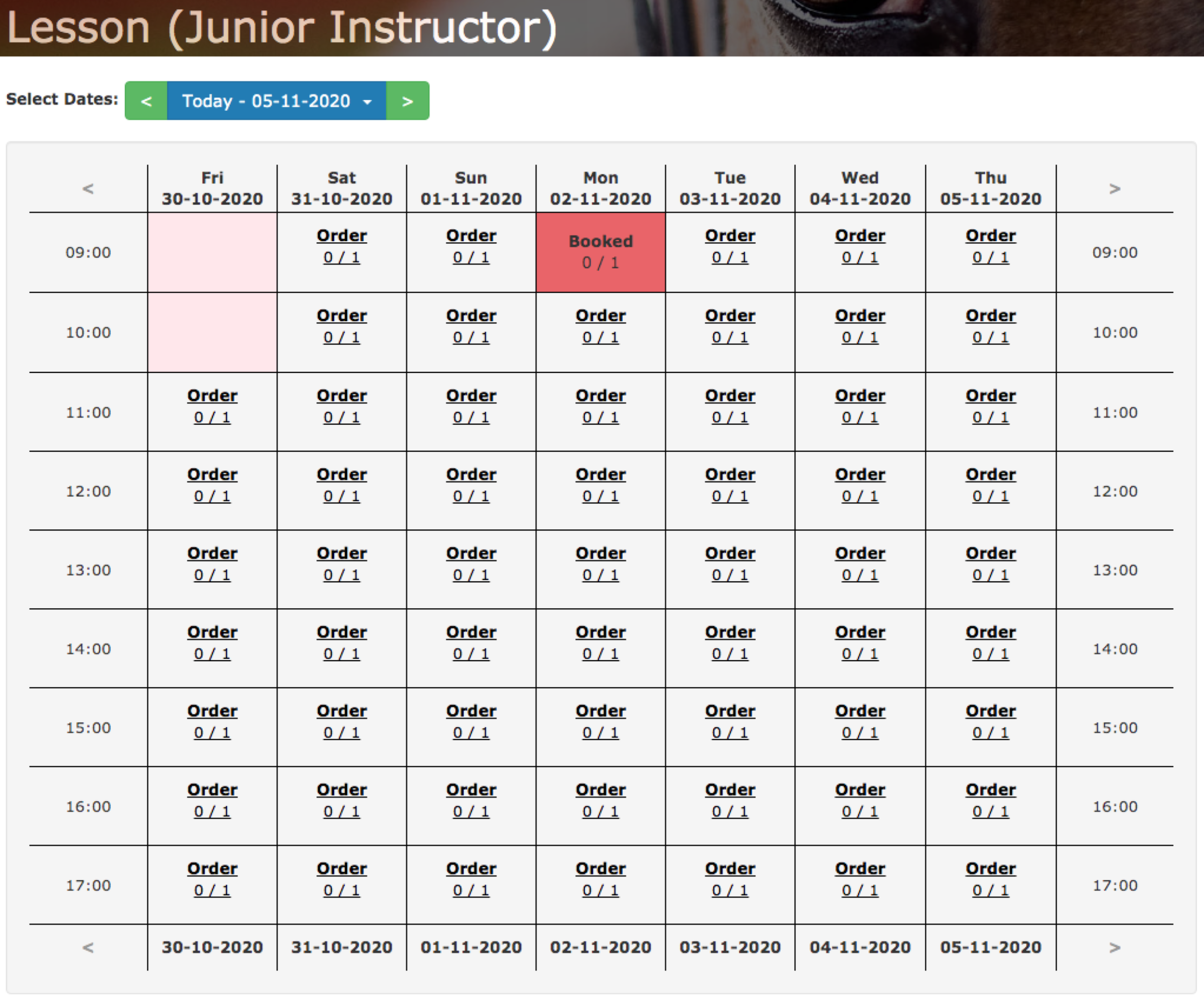
When a customer chooses an available slot they’ll be met with the familiar order/booking screen. Now along with the choice of horse they’ll see a new option allowing them to choose which school they want to use (shown below):
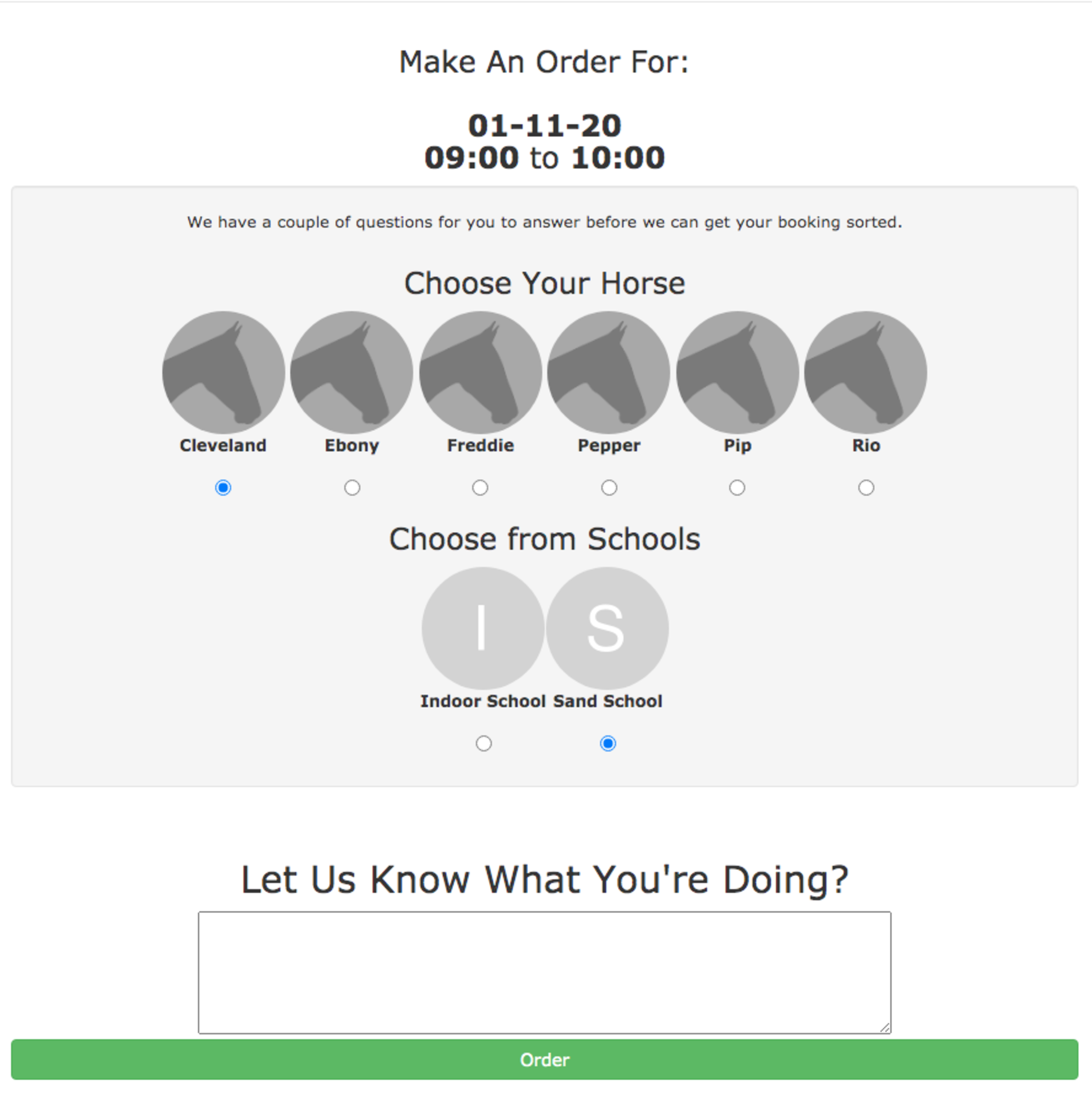
We’ve shown a very simple example here. But should you have multiple layers of dependencies (e.g. a choice between indoors or outdoors and then a further choice from multiple indoor and outdoor schools) the user will be presented with the needed questions one by one as they give their answers.
In this way you can have complex multilayer dependencies for your services (which can be as simple or complicated as you wish) and your users still only have to answer a few simple questions.
Like the previous system when they complete their order/booking it’ll automatically book the required facilities as well. The difference in the new system is that it’ll book the facilities in accordance to the choices they’ve made.
Getting everything setup is quick and easy. In this example we’re going to setup a service for a ‘Lesson with Junior Instructor’. The first step is to create a facility group that contains the facilities that could be used to teach the lesson in. You can find this option by going to Facility and click on the Show Dependency Groups button. This will show you all your existing groups and allow you to create a new one (shown below).
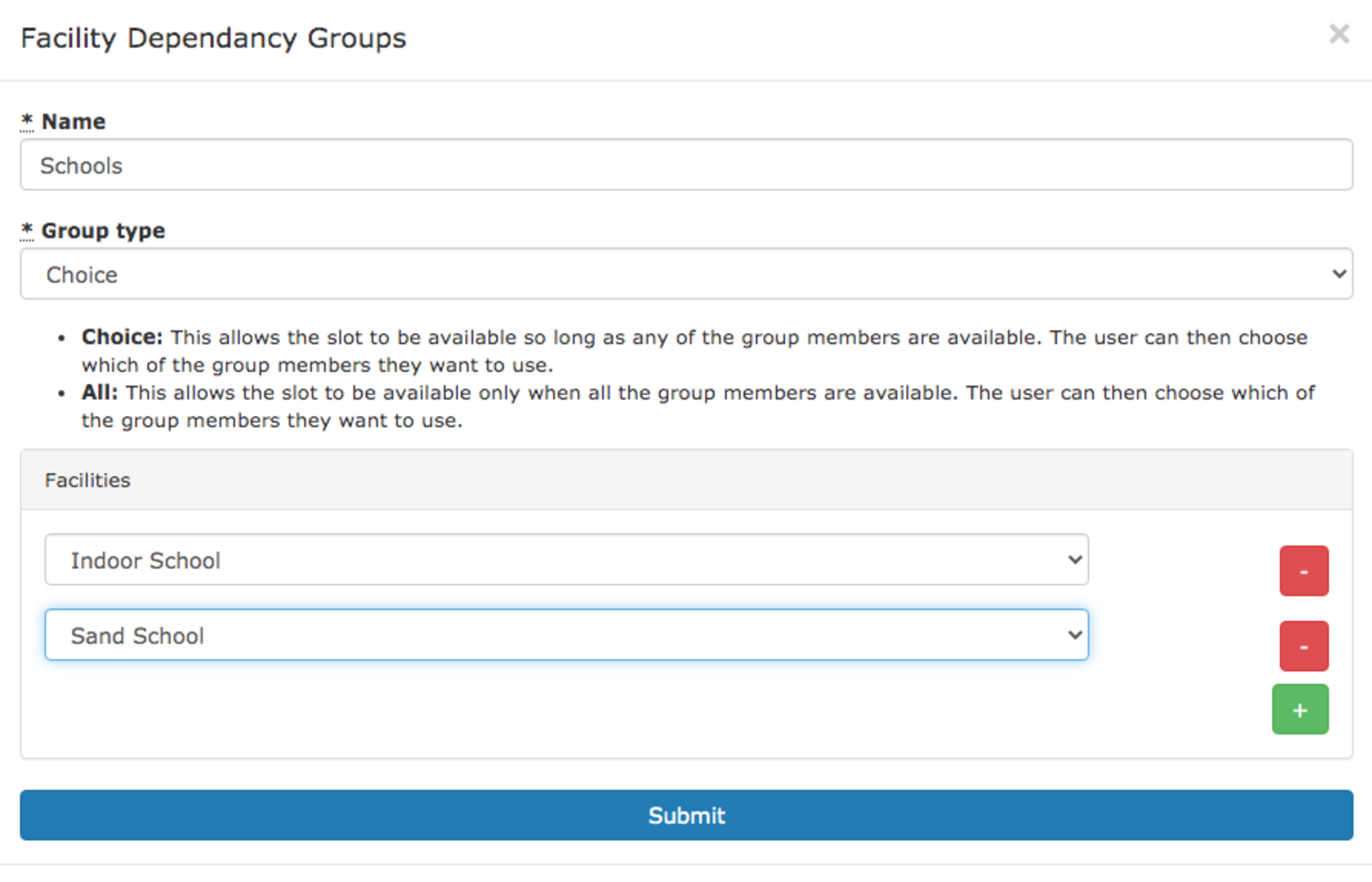
Within this form you can create a group and populate it with facilities. At this stage you also get to select the ‘group type’. At the time of writing there are two types; Choice and All. The type defines how the group is used when working out availability.
The next step is to add the new group as a dependency of the service. To do this go to Admin -> Service and edit (or create a new) service. Scrolling down you’ll find the Dependant Facility box.

Click on the plus to add the dependancy, then in the dropdown choose our newly created group (in this example Group: Schools). Then simply save the service.
You have now successfully setup the service and it’s dependencies and so it’s ready for your customers to use.
This new system offers complete flexibility in how you setup your yard and it’s dependencies, all whilst keeping things simple for your users. We’ve already had customers start using the new feature to great effect simplifying and optimising their day to day admin.
So if you’re using At The Yard and are not currently taking advantage of the new flexibility what are you waiting for! Alternatively if you’re not yet one of our customers and the idea of being able to have all the flexibility this offers whilst not creating any additional admin work please do get in touch today. We’d love to give you a demo and show you how you can save time and money.