

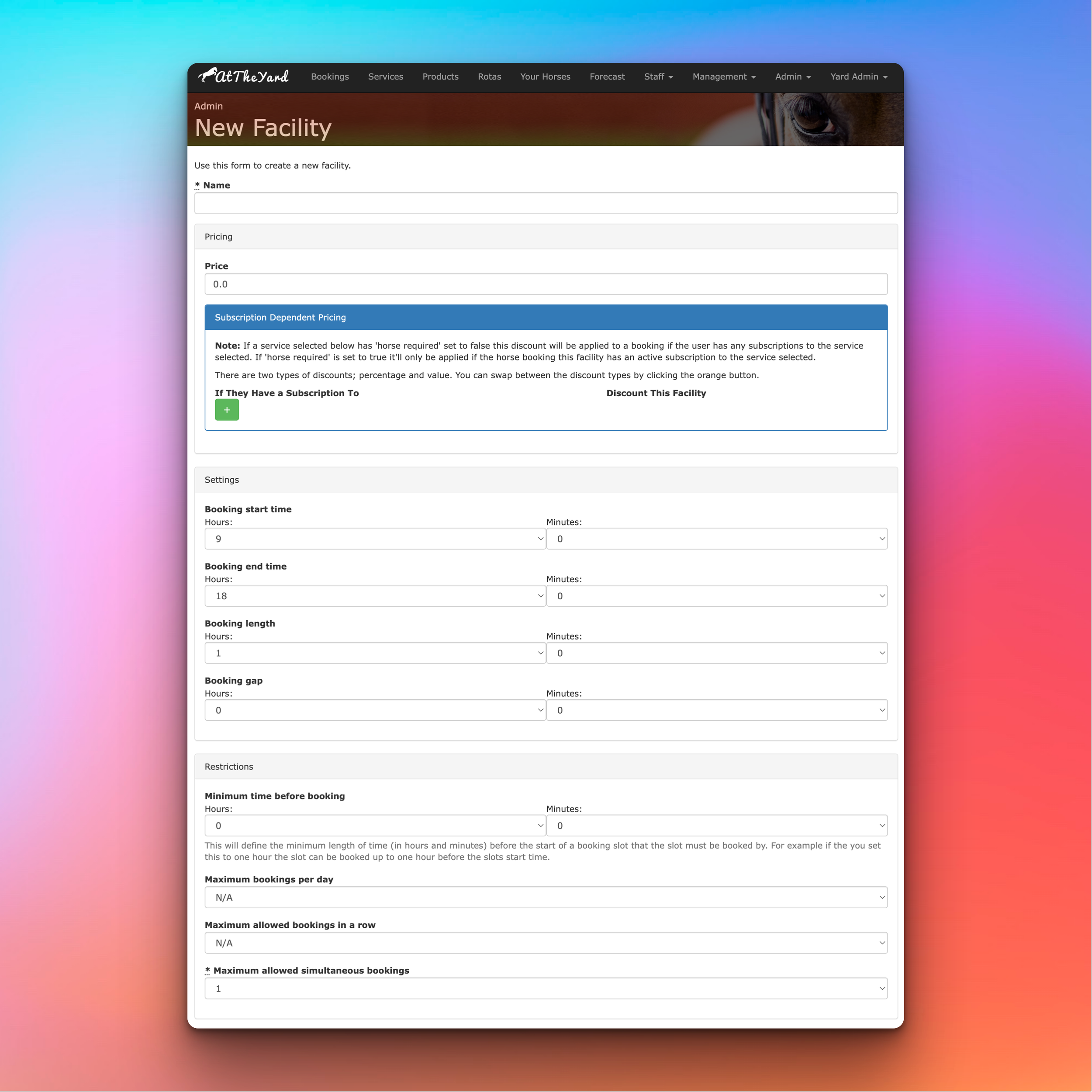
At The Yard has a broad range of options to allow you to setup bookings for your facilities to run just the way you like. In this blog post we’ll be taking a look at all of them and explaining why and how you can use them.
If you are looking to setup your facility to be available to the public you’ll need to look at our guides on setting up your shop. This guide is purely for setting up facilities for bookings within your yard.
For some yards/facilities this section can be completely ignored. If you don’t charge your customers a fee for using your facilities you can leave it as is. However if there is a charge this section will allow you to configure all the options available.
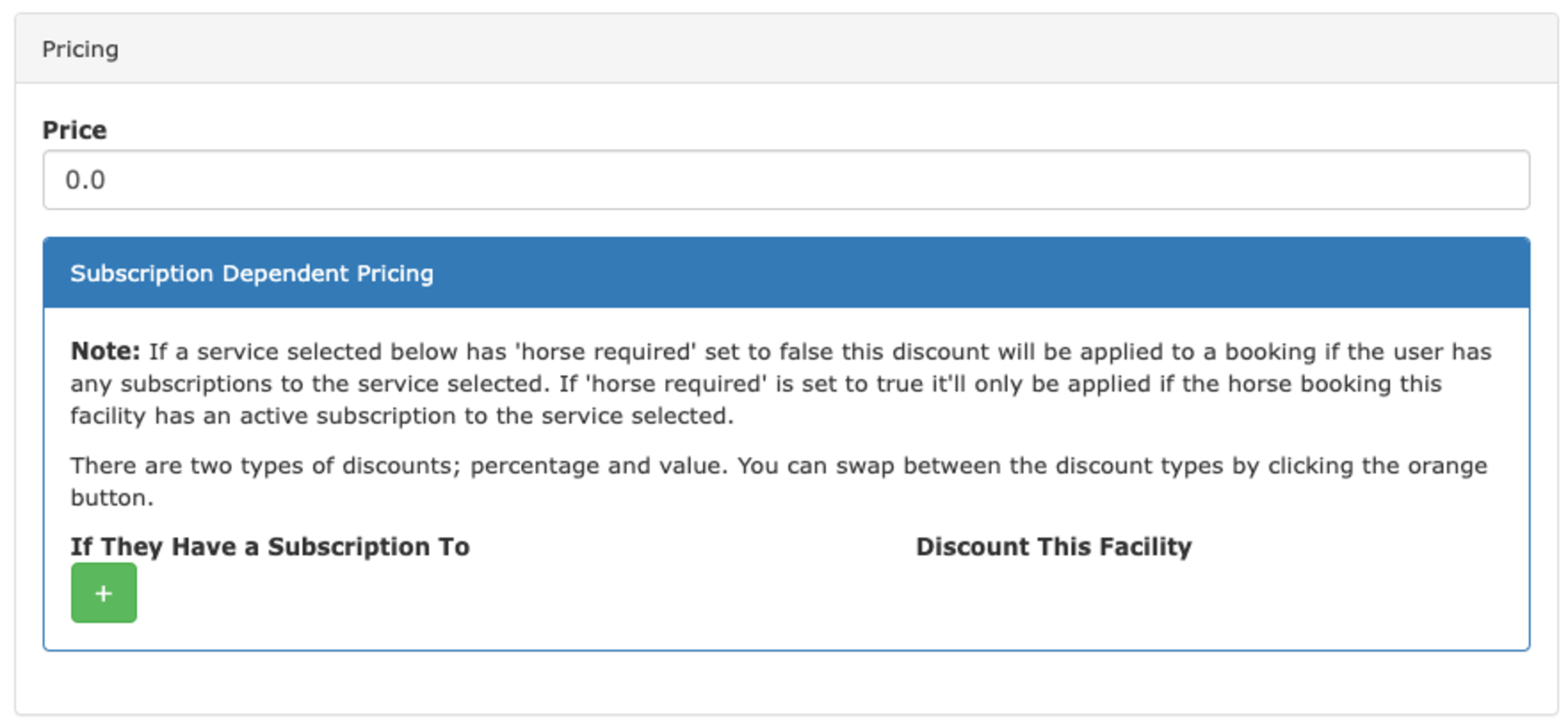
The initial option is the standard price for the service (if you’re VAT registered you’ll see the options here to set the VAT code as well).
The price you set here will be the amount charged to your customer when their booking takes place (e.g. if booked on the 01/04/23 at 10:00 the charge will be raised on 01/04/23 at 10:00).
The next section is Subscription Dependent Pricing. This allows you to vary the price a customer will pay based on the subscriptions they have (e.g. if they have a certain livery package or a membership package you can offer them a reduced rate or allow them to use it for free).
To set this up you click on the plus button, chose the service to which they must have a subscription and set the discount. You can do this for as many different services you have, allowing you to create multiple levels of benefits to your users to fit the needs of your business.
We also support including a number of visits to a facility as part of livery or membership package. This can be configured once you’ve created your facility and instructions on how to do this can be found here.
Settings allows you to configure the overall availability and slot lengths throughout the day.
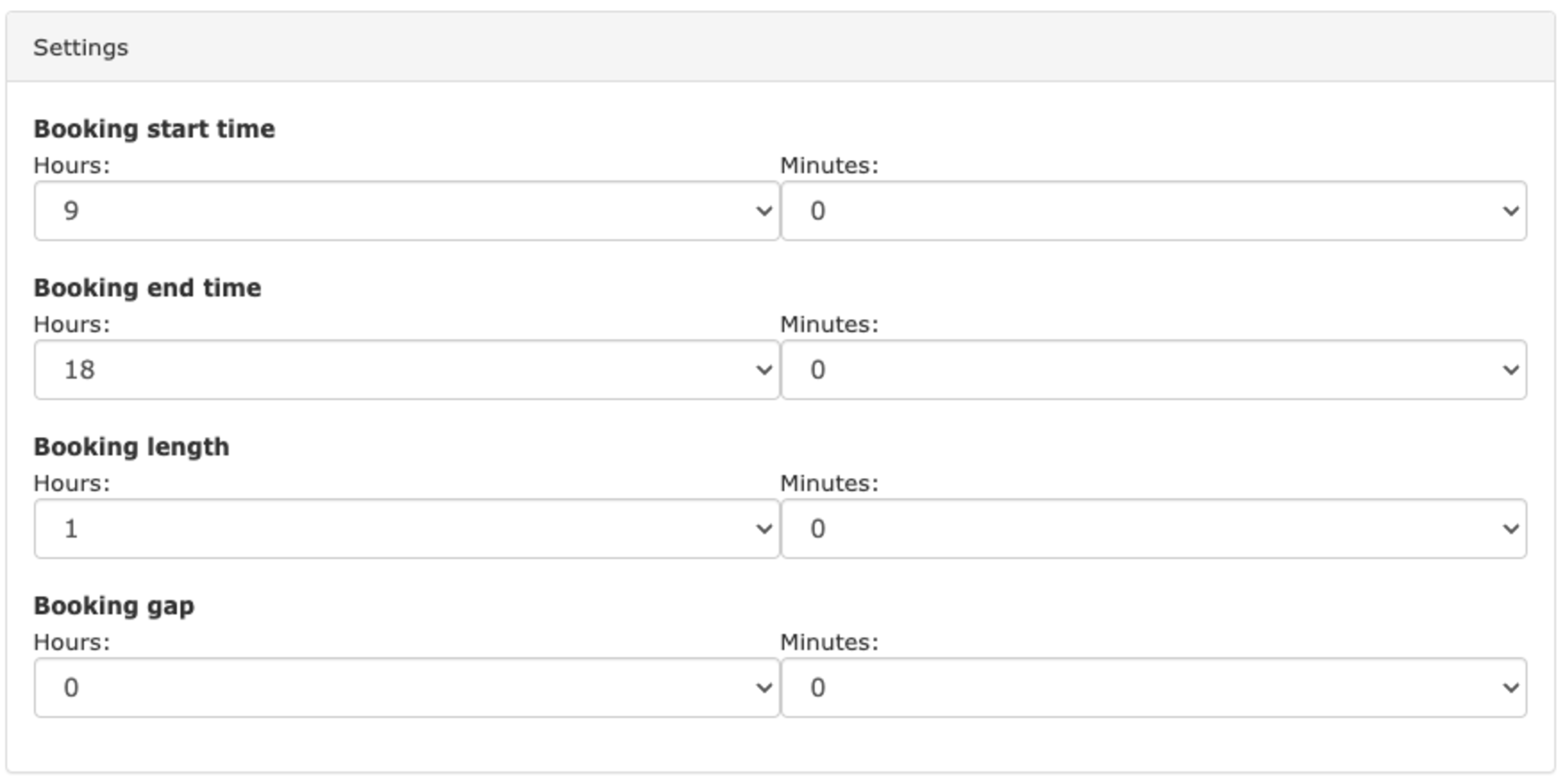
Start and end times dictate when the facility is open and closed. Booking length sets the length of the slots themselves and gap length sets an un-bookable gap between slots (great for giving time to tidy the school).
Handy Tip: With booking length it’s generally a good idea to keep this relatively small (15-30 minutes). Users are presented with a button when booking to extend their booking over multiple slots. Because of this keeping slot length small allows the most flexibility.
Restrictions are the opposite of settings. Where settings allow access, restrictions constrain users in certain ways to allow you to keep control over your facilities.
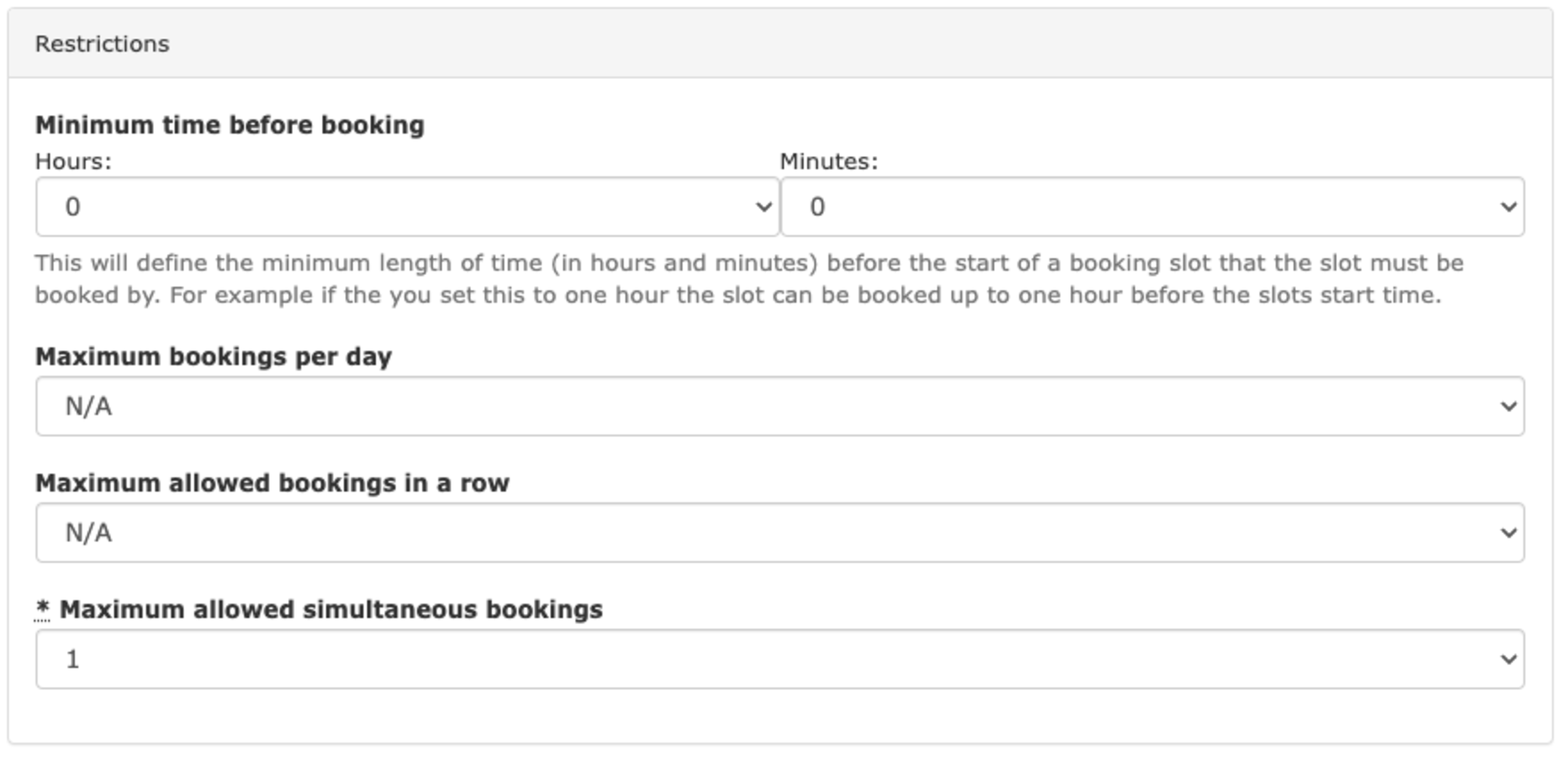
Minimum time before booking
Whatever time set here will stop users from booking (and cancelling) a slot in the facility in the defined period before a slot. By setting a sensible value here (e.g. 1 hour) it allows your customers to use an empty school without a booking (should you allow this) safe in the knowledge that no one can run in and book it when they’ve already started.
Maximum bookings per day
This is the maximum number of bookings per day across all your customers. For the majority of facilities this will be set to N/A.
Two examples as to when this can be used are:
1) To restrict uses of a certain facility to extend it’s serviceable life.
2) To only allow a certain number of bookings to be made a day whilst allowing the rest of the time to be left free for unbooked visits.
Maximum allowed bookings in a row
This sets how many slots an individual customer can book in a row. As above, if you combine this option with a short booking length you can allow customers to have flexibility to make longer booking whilst still stoping them from abusing it and booking a facility for the entire day.
Maximum allowed simultaneous bookings
This sets the maximum number of customers who can book a facility at the same time. (e.g. how many horses you’re allowed in a facility at once). This is great for increasing the utilisation of your facility and when combined with the social features (discussed next) can be an effective solution to allow multiple horses to use a facility at the same time.
This is a simple dropdown called ‘Enable Social Features?’. When enabled all login users (essentially everyone apart from guests booking via the shop feature) will be able to see who is in a particular slot and what they’re doing.
Defined uses allow you to predefine a set of uses for customers to choose from when making a booking. For example, you can predefine uses such as Schooling or Jumping. Then, when a booking is being made, people can choose from one of these predefined options to make it clear to others what they’re doing.
On top of this there are a few extra options for each defined use:
Exclusive Booking
If set, on selection of the defined use by a user an exclusive booking will be made for them (and will only be available to them if the slot is entirely free).
This can be useful, for example, when setting up a defined use for an external lesson where it would be necessary to have sole use of the facility.
Include Question This allows for a question to be added to a defined use. Following on with our example from above (an external lesson) we could ask at the time of booking for the name of the instructor they’re using.

This section allows you to define the facilities on which this facility depends. This allows for the creation of simple through to complex dependency structures - for more information on this read this article for more information on how to set it up.
The final section includes a number of additional options you can choose to check or not check depending on your needs.
As you can see facilities in At The Yard have a huge range of options to customise and tweak to allow you to match the way you work. With that said if you’re looking for a simple facility you can stick with the default options and get up and running straight away.
If you’re setting up a facility in your yard and want some help in getting it to work the way you want get in touch with our support who’ll be happy to help.